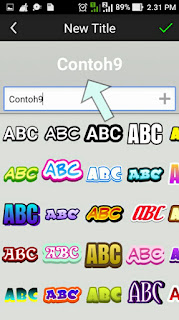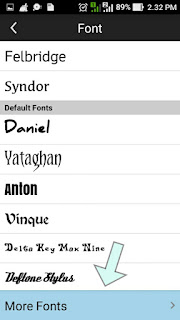Picsay pro merupakan aplikasi yang digunakan untuk mengedit. Mungkin para editor di android sudah banyak yang tahu mengenai aplikasi ini. Terlebih aplikasi ini masuk dalam #2 lagi tren di play store.
Jadi,tunggu apa lagi nih editor yang belum instal apliksi satu ini? Sudah banyak para editor mengeluarkan karyanya menggunakan ini. Bahkan banyak anak meme yang menggunakan aplikasi ini untuk membuat karyanya.
Terlebih karna aplikasi ini sudah disediakan font-font keren tentunya. anda juga bisa menambah variasi teks lagi jika dirasa tidak ada yang cocok. Nah kali ini saya akan membahas tutorial cara menambah font di aplikasi picsay pro ini nih.
Bagi para pemula mungkin masih bingung cara menambahkannya,jangan khawatir ikuti terus tutorial kali ini.
Sebelum melanjutkan hal yang pertama adalah mendownload fontnya terlebih dahulu,serta mengekstraknya. Karna saya sudah bahas tutorial ini sebelelumnya, silahkan langsung
> klik disini < untuk yang belum mengetahui caranya.
Jika sudah mengerti kita bisa melanjutkan tutorial memakai fontnya.
Cara memakai font baru di aplikasi picsay pro
Langkah petama masuk ke aplikasi picsay pro
Pilih "Title"Masukan teks yang anda inginkan
Kemudian klik teks
Untuk mengganti variasi hurup,pilih "font"
Kemudian pilih "more fonts"
Disini font akan langsung terinstal sesudah mengekstraknya. Cari berdasarkan awalan kata
Jika anda ingin mengganti warna klik kembali teks
disana anda akan menemukan banyak opsi. Pilih sesuai keinginan , dalam contoh saya akan mengganti warna. Pilih "Fill color"
Sesuaikan
Hasil...untuk pengaturan atau menuju opsi lagi klik pada tengah teks sebelum mencetang tanda ceklis yh.
Sekian dulu tutorial dari saya kali ini
Baca juga juga
Baca juga juga