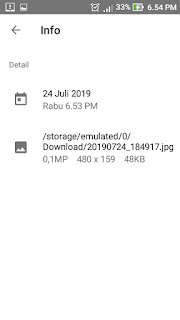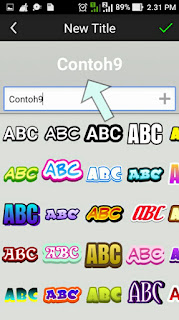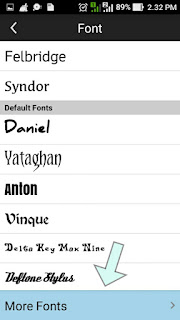Dengan aplikasi satu ini, foto sobat bisa disulap menjadi lebih keren layaknya foto ala selebgram. Tetapi menggunakan aplikasi satu ini tidak semudah melihat hasil sulap foto ciptaan orang lain saja. Jangan khawatir untuk itu, yang sobat perlukan untuk dapat mengedit di aplikasi satu ini hanya kreativitas yang tinggi :v hehe.
Untuk sobat yang belum mendownload aplikasi lightroom, sobat bisa menginstallnya terlebih dahulu diplaystore. atau sobat bisa langsung klik disini.
Berikut adalah hasil editan saya sendiri menggunakan lightroom. maaf jika jelek, sayapun baru tahap belajar ;).
 |
| bermain preset Lightroom effects |
Lupakan dulu 1 aplikasi tambahan tadi, nanti saya akan bahas kembali dibawah cara menggabungkan 3 effectsnya sekaligus.
Disini kita hanya akan bermain effect terlebih dahulu sesuai keinginan sobat. Foto diatas saya membuat 3 effects foto yang berbeda-beda tetapi masih 1 foto yang sama. Intinya kita mengekspor/save terlebih dahulu ke gallery sebanyak 3x foto yang sama tetapi dengan effects yang berbeda-beda.
untuk lebih jelasnya bisa sobat ikuti terus pembahasan dibawah ini.
Untuk tutorial effectsnya sendiri saya tidak bisa membahasnya, karena artikel ini nantinya akan menjadi terlalu panjang. Tetapi fakta atau alasan yang sebenarnya terjadi adalah editan tersebut merupakan foto lama yang tidak discreenshot langkah2 pembuatannya :v.
Hanya saja untuk saat ini saya ingin membahasnya dan mengabadikan foto tersebut disini. Mungkin sobat bisa mengambil 0,01% materi yang terdapat di artikel :v.
Oke kembali menuju pembahasan. Meskipun dulu saya tidak screenshoot langkah-langkah dalam pembuatanya, tetapi baru baru ini saya mencoba membuat ulang kembali kalo dibilang layaknya seperti rekam tkp :v.
Maaf jika hasil akhir dilihat dari beberapa segi memanglah sangat berbeda dengan foto yang pertama diatas, tetapi intinya langkah-langkah yang dilakukan sama persis.
Edit Lightroom keren terbaru
 |
| rumus lightroom keren |
 |
| preset lightroom gold |
 |
| rumus lightroom simple |
2. Jika sudah berhasil membuat 3 effect berbeda, Gabungkan 3 effect tersebut menggunakan aplikasi yang bisa melakukannya. Pada tutorial dibawah ini saya menggunakan picsay pro untuk menggabungkan 3 effect berbeda tersebut. Tetapi untuk menginstall picsay versi pro sobat diharuskan membelinya seharga 20ribu.
Tapi tenang, jika sobat tidak memiliki uang,sobat bisa menggunakan aplikasi lain yang bisa menggabungkan 3 effect tersebut. Sobat bisa menggunakan medibang paint aplikasi rekomended buat sobat sekalian.
langkah langkah setiap aplikasi sama saja,hanya berbeda dimenu. Berikut langkah langkah menggabung 3 effect warna
pertama-tama buat garis sebagai pemisah 3 effect warna. klik sticker>shape>line>atur sesuai skeinginan kemudian klik oke.
atur letak yang sobat rasa cocok. Setelah dirasa cocok klik object line tersebut>effects>erase parts
buat kembali garis membentang
jika sudah selesai menambahkan garis, selanjutnya tambahkan effect yang telah dibuat tadi. Caranya, klik effect>insert picture> pilih salah satu gambar yang telah dibuat tdibuat tadi. kemudian pilih eraser untuk menghapus bagian yang ingin terkena effect sebelumnya.
hapus effect warna yang tidak diinginkan dengan rapih. Tambahkan kembali effect yang berbeda dengan cara klik effect>insert picture>pilih foto pada gallery>hapus sebagian effect dengan eraser parts.
 |
| Menggabungkam foto |